※ こちらの記事は WordPressを使っている方限定となります。それ以外の方は参考にならないかと思いますのでご注意ください。
「ASPサイトでアフィリエイト広告を始めた!」
「ASPサイト以外でも物販アフィリで稼げるって聞いたことある!」
「Amazon・楽天市場・Yahoo!ショッピングで収益を出したい!」
そんなあなたに、次の段階として「リンカー」の作り方をお伝えしたいと思います。
実際、ブログでリンカーを取り入れるか取り入れないかで大きく収益が変わってきます。
なぜなら、ASPサイトのアフィリエイト広告だけではどうしてもブログ収益に限界があるからです。
実際トップブロガー達はアフィリエイト広告とリンカーをうまく併用することで収益を出しています。
逆にアフィリエイト広告のみの1本つに絞った稼ぎ方は、大きな利益をなかなか生めないブロガー達の原因でもあるのです。
・Amazon・楽天市場・Yahoo!ショッピングの簡単リンクの設定方法。
(画像を使ってわかりやすく説明します。)
・審査が通ってない時の別の設定方法。
・全部無料で作れちゃいます。
この記事を読み終える頃には、リンカーの使い方をマスターしてアフィリエイト広告だけは難しかったブログ収入の最大化をより効果的に上げることができるようになります。
1. リンカーとは?
みなさん、このような形のものを見たとこはないでしょうか?
→ これが「リンカー」(Rinker)です。
Amazon・楽天市場・Yahoo!ショッピング etc…のECサイトの商品を紹介する時に使われる便利なツールとなります。
仕組みは簡単です。
ブログに貼ったリンカーからカートに入れ購入してもらうことで、購入額の〇〇%を収益としてもらうことができるのです。
おすすめ商品などのサイトでもよく見かけると思います。
今までアフィリエイト広告のみでサイトを作っていたものに、ECサイトの「物販アフィリ」を追加することで、さらに収益化を期待することができます。
「リンカー」は、Amazon・楽天市場・Yahoo!ショッピングなどバラバラのECサイトを1つにまとめ、楽にリンクにすることができ、また読み手側にも見やすくリンクの見落としを無くしてくれます。
作り方は少し面倒かもしれませんが、これを今やっておくと後が格段に楽になります。完全無料でできるので一緒に「リンカー」を作成してみましょう。
2. リンカーの作り方
リンカーの作り方は少々複雑です。
Amazon・楽天市場・Yahoo!ショッピングそれぞれに分けてわかりやすく説明していきたいと思います。
リンカーの作成は完全無料です。私もこのやり方でリンカーを作ったので安心して一緒に作ってみましょう。
Step1:リンカーのインストール
まずは「リンカー」(Rinker)というツールをWordPressに導入するために、インストールしていきます。
↑ ここからリンカーを無料でダウンロード。WordPressにインストールしていきます。
「ダウンロード」にはpixivのログインが必要です。
※ 無料で作れるので、IDがない方は新規作成しましょう。
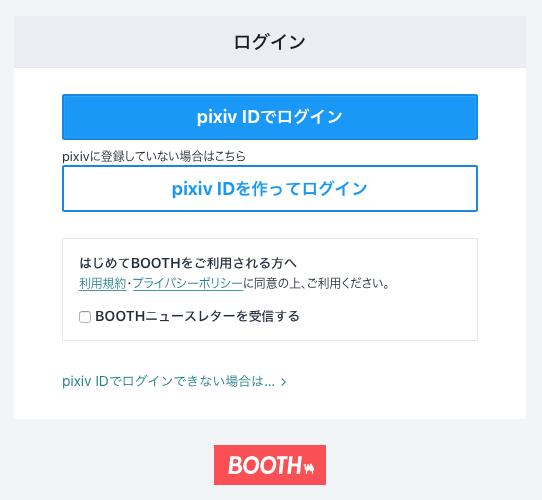
圧縮されたリンカーがダウンロードできたら、
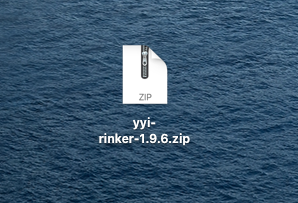
WordPressの管理画面から「プラグイン」→「新規追加」を選択。
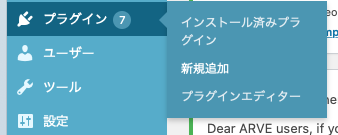
上部の「プラグインのアップロード」をクリックして先程 ダウンロードした「Rinker圧縮ファイル」を選択し「今すぐインストール」します。
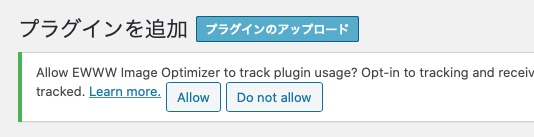
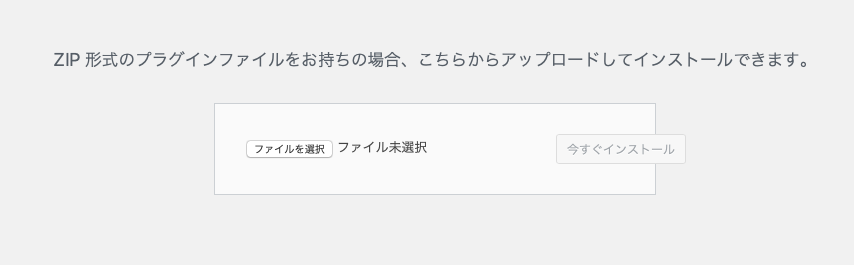
インストールが完了したらRinkerの「プラグインを有効化」を選択します。
ここまでで、ひとまずリンカーのインストールは完了です!
次はいよいよリンカーにAmazon・楽天市場・Yahoo!ショッピングを登録していきます。
Step2:ECサイトを設定する
WordPressに「リンカー」(Rinker)をインストール&有効化できたところで、お次は
「Amazon・楽天市場・Yahoo!ショッピング」を実際に設定していきます。
※ ただし「Amazonアソシエイト」と「バリューコマース」は審査が通らないと利用できません。
→審査が通っていなくても設定方法はあるので、心配いりません。
→落ちても何度でも審査可能なので、臆せずまずは登録しましょう!
Amazon設定(審査通ってる場合)
まずはAmazonアソシエイトの審査が通っている方。
(通ってない方は、次の項目へ飛んでください。)
(最低振り込み金額や手数料など含めて。)
→こだわりがない限りは次の【Amazon設定(審査通ってない場合)】で「もしもアフィリエイト
Amazonアソシエイトの管理画面から「ツール」→「Product Advertising API」を選択。
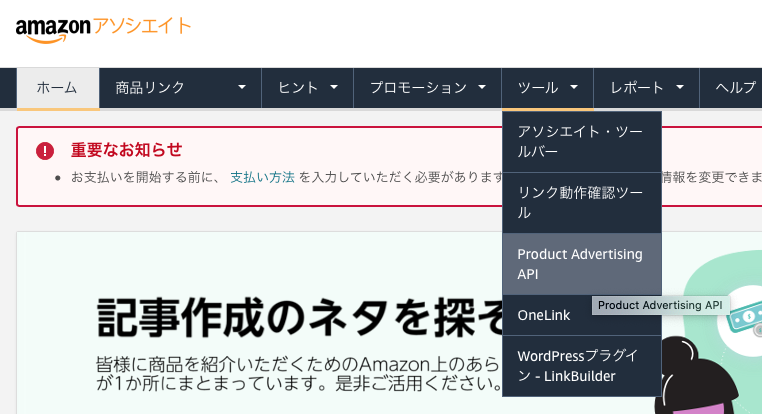
「利用を始める」をクリックします。

表示された「アクセスキーID」と「シークレットキー」をコピーします。
※「シークレットキー」は発行時しか確認できないのでどこかに控えておくとベターです。

WordPressに戻り「設定」→「Rinker設定」を選択。
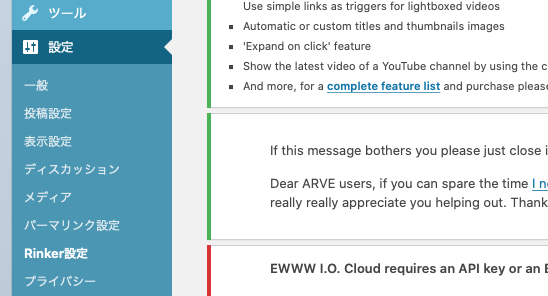
コピーした「アクセスキーID」と「シークレットキー」をRinkerの設定の「Amazon API」の場所にそれぞれコピペします。

「Amazonボタン」は「リンク先を商品の詳細画面にする」の方にチェックしておきましょう。
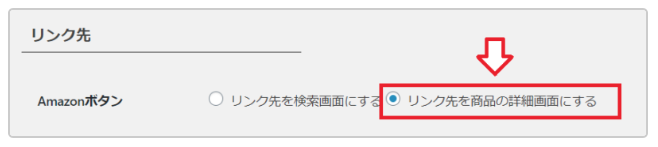
一般的には紹介する商品は決まっているはずなので「詳細画面」に飛ぶ方で良いかと思います。
※最後に、必ず画面の下にスクロールして「変更を保存」をクリックしましょう!
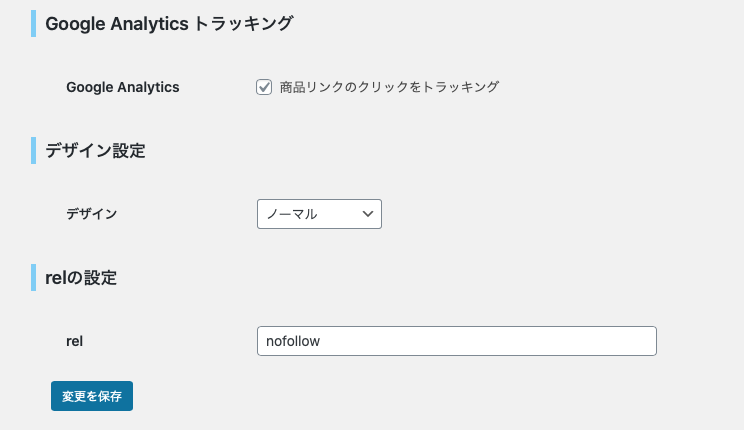
完了です!
Amazon設定(審査通ってない場合)
Amazonアソシエイトの審査が通ってない方の設定方法です。
代わりに「もしもアフィリエイト」で設定をしていきます。
まずは「もしもアフィリエイト」の検索欄から「アマゾンアソシエイト」を検索します。
(「提携申請」していない場合は申請します。)
※提携申請には少々時間がかかることがあります。
(Amazonアソシエイトよりは短時間で通ります。)
「広告リンクへ」を選択し、
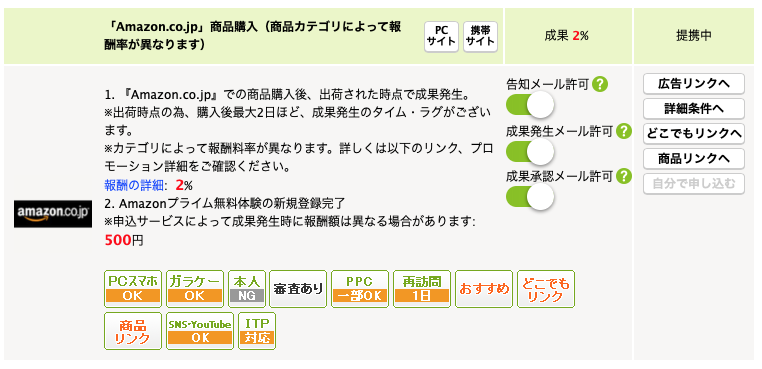
どの広告リンクでも良いので「ソース」(HTML)を見ます。
ソースの「a_id値(a_id=***の***部分)」の数字をコピーします。

WordPressへ行き「設定」→「Rinker設定」を選択。
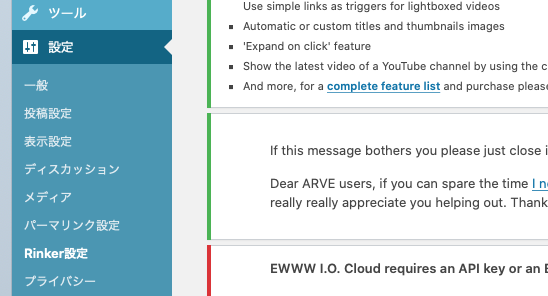
審査が通ってないので「アクセスキーID」と「シークレットキー」は空欄のまま、

下にスクロールし「もしもアフィリエイト設定」の「Amazon ID」欄にペーストします。
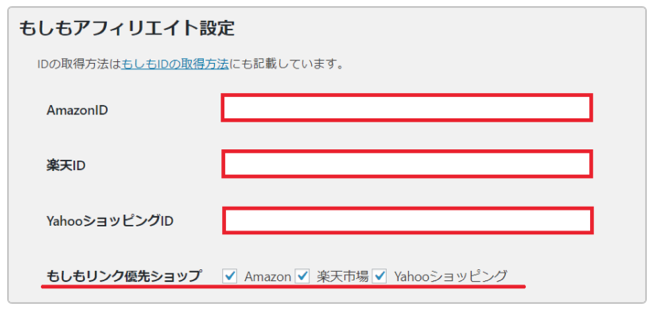
※ついでにkindleのチェックも「有り」にしておきましょう。
※ 必ず1番下にスクロールして「変更を保存」をクリックしましょう!
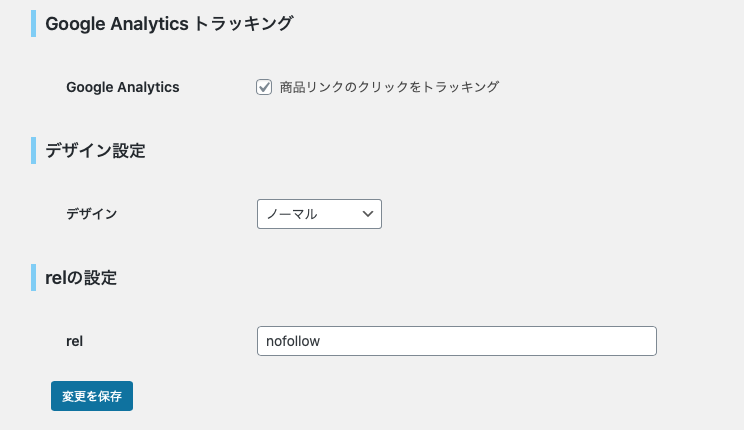
完了です!
楽天市場の設定
楽天市場は「もしもアフィリエイト」経由で設定するのがオススメです。
と言うもの、楽天アフィリエイト本家からもリンカー設定可能ですが、報酬が「楽天ポイントのみ」に対して「もしもアフィリエイト」経由だと報酬が現金振り込みかつ、振り込み報酬の手数料も負担してくれるからです。
「もしもアフィリエイト」の検索欄から「楽天市場」を検索します。
(「提携申請」がまだなら、申請します。)
「広告リンクへ」を選択し、
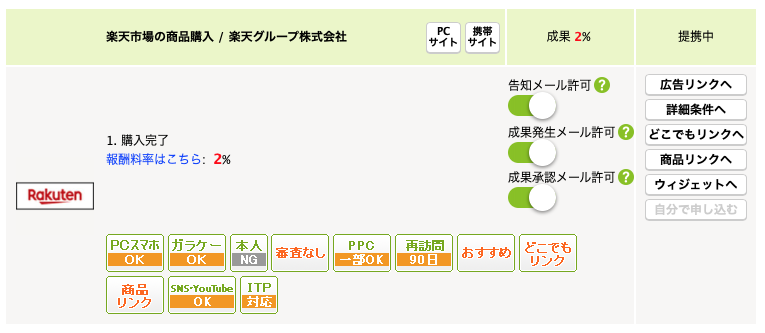
どの広告リンクでも良いので「ソース」(HTML)を見ます。
ソースの「a_id値(a_id=***の***部分)」の数字をコピーします。

WordPressに戻り「設定」→「Rinker設定」。
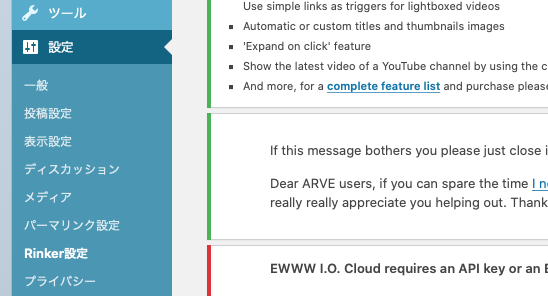
「もしもアフィリエイト設定」までスクロールし、「楽天ID」欄にペーストしましょう。
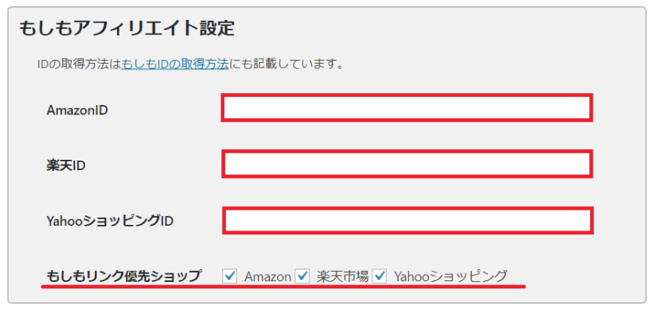
※ 必ず1番下にスクロールして「変更を保存」をクリックしましょう!
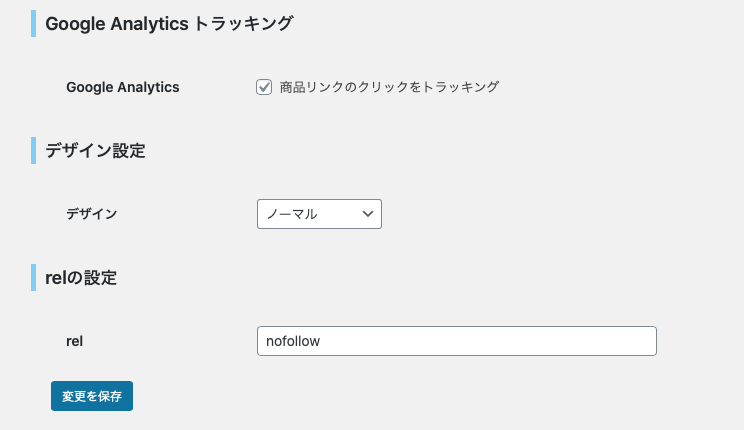
これで完了です!
Yahoo!ショッピングの設定(審査通ってる場合)
Yahoo!ショッピングは「バリューコマース」「もしもアフィリエイト
」どちらかの経由設定をします。
・バリューコマース経由(1%)
バリューコマースからの登録をオススメしますが、「バリューコマース」は登録に審査がかかるので、もしまだ審査に通っていない方は一旦「もしもアフィリエイト
」での登録をおすすめします。
※ ここからは「バリューコマース」の審査に通った方のYahoo!ショッピング設定方法です。
バリューコマースの「広告の作成/ツール」→「LinkSwitch」→「LinkSwitchの設定」を選択。
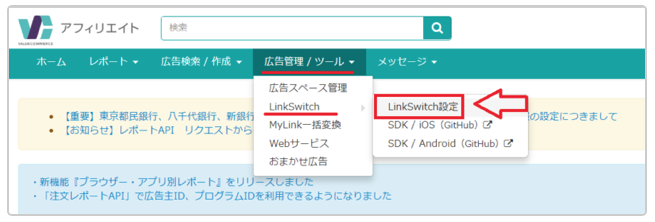
(「LinkSwitchを利用開始する」をクリック。)
コードをコピーします。

WordPressに行き「設定」→「Rinker設定」。
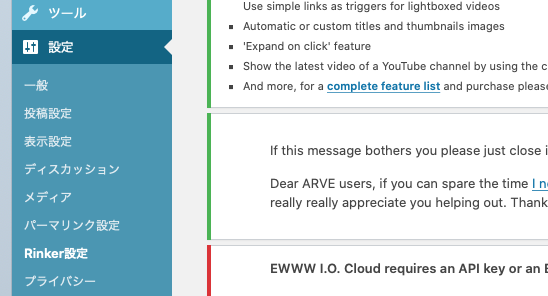
下にスクロールして「Yahooショッピング(バリューコマース)設定」→「LinkSwitch」欄にペーストします。

※ 必ず1番下にスクロールして「変更を保存」をクリックしましょう!
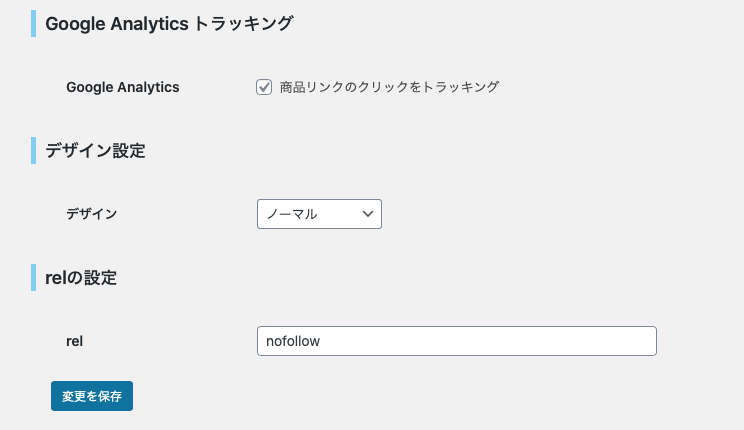
完了です!
※ 取得方法はWordPressに記載しています。
Yahoo!ショッピング設定(審査通ってない場合)
※「バリューコマース」の審査に通ってない方は、一旦「もしもアフィリエイト
」経由でYahoo!ショッピングの設定をしましょう。
もしもアフィリエイト検索欄から「Yahoo!ショッピング」を検索します。
(「提携申請」がまだなら、申請します。)
「広告リンクへ」を選択し、

どの広告リンクでも良いので「ソース」(HTML)を見ます。
ソースの「a_id値(a_id=***の***部分)」の数字をコピーします。

WordPressに戻り「設定」→「Rinker設定」。
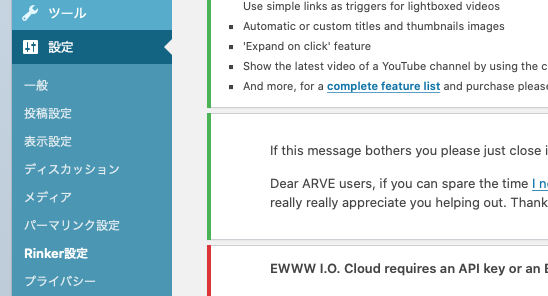
「もしもアフィリエイト設定」までスクロールし、「YahooショッピングID」欄にペーストしましょう。
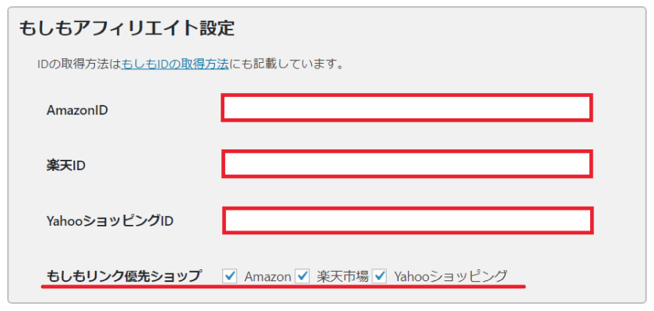
※ 必ず1番下にスクロールして「変更を保存」をクリックしましょう!
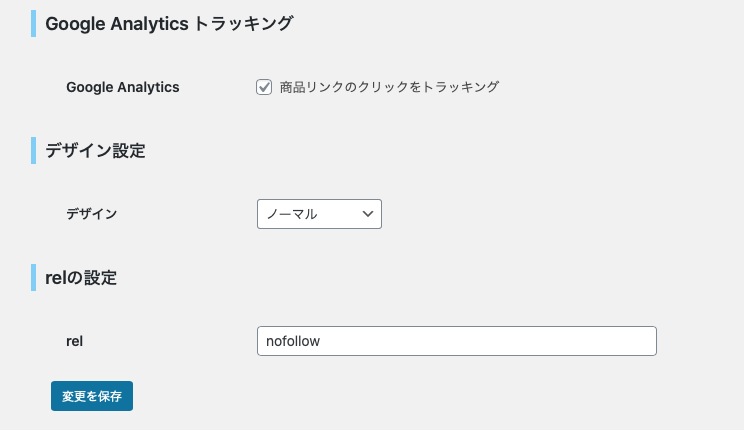
これで完了です!
(今回の方法で登録したことを消す必要はないです。)
4. まとめ
今回は「リンカー」(Rinker)とは何かをご説明しました。
・ASPサイトの広告収入だけでは超えられない壁を、リンカーと併用して使うことでより楽に稼ぐことができる。
・誰でも簡単に無料で作ることができるので、活用するべし。
また、リンカー(Rinker)の設定方法も合わせて説明しました。
・Amazon設定→「もしもアフィリエイト
・楽天市場設定→「もしもアフィリエイト
・Yahoo!ショッピング設定→審査可なら「



